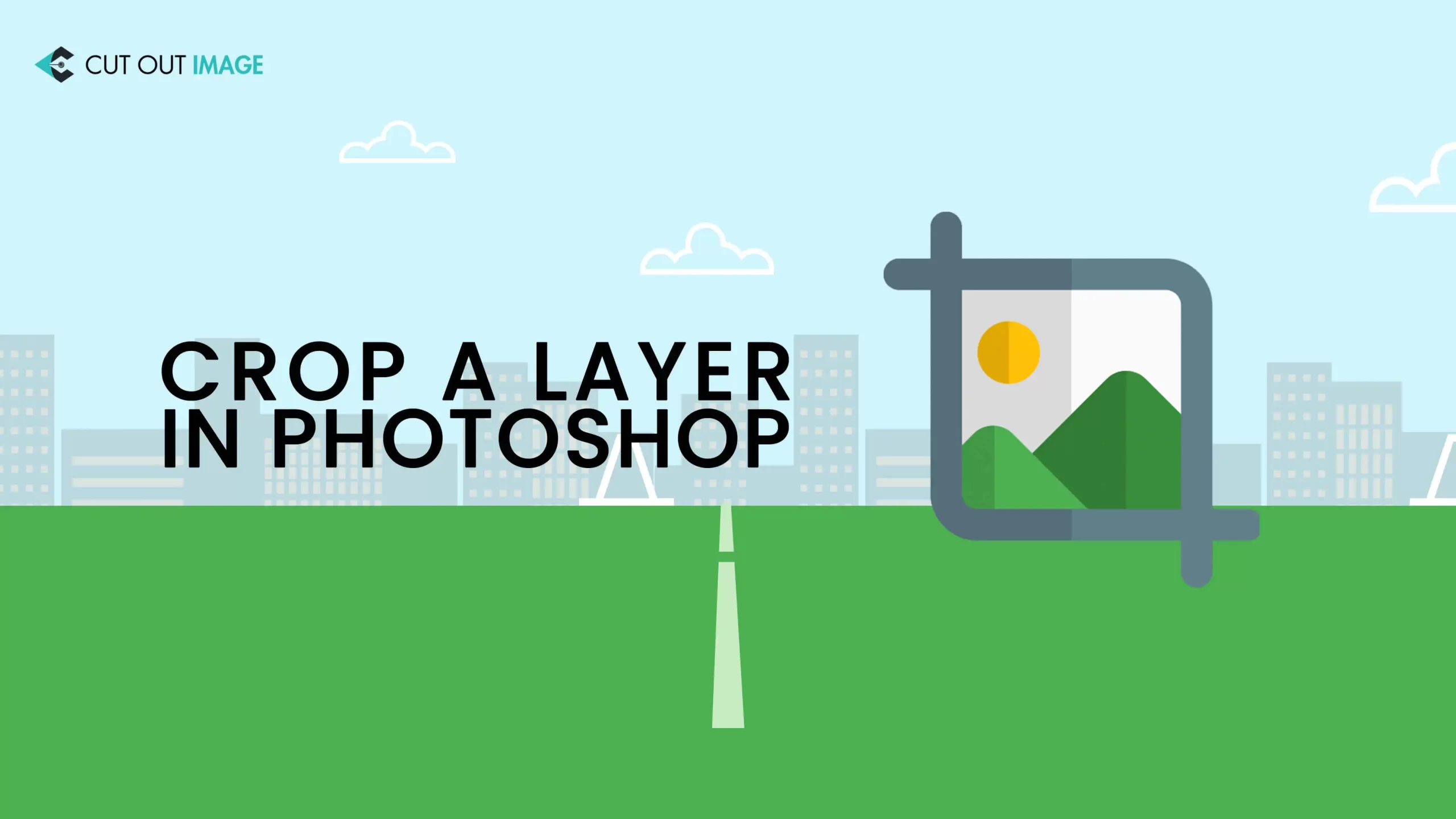A layer is the game’s name for photo editing that has revolutionized photoshop via version 3.0 and has become an essential factor for photo editors. It is nothing but a simple stacked image topped on another. Let me make it easier to understand. First, think of transparent paper with a yellow circle and lay it over a red color paper. Now take another translucent paper containing a text or image and lay it over the previous two papers. Currently, the red one works as a background, whereas the two other pieces work as layers and then apply How To Crop A Layer In Photoshop.
The layer is like the above, the broken individual part of an image stacking over another. Each layer can include any pictures, text, or object.
Layers are employed in the photo editing process to isolate various picture components and update them without impacting other image components.
The editor has to create or delete a layer that demands the cropping option to update any image. Although cropping a layer is an integral part of photo editing, there is no tool to cut a single layer instantly. The only option is available to trim the entire canvas.
If you are looking for a method to crop a layer in photoshop, you are right up your street since I will discuss it in this blog.
Why Crop Tool Can’t Cut the Single Layer
Like an onion, a picture is a combination of multiple layers. But the distinction is that we can change the picture layers at any moment for additional refinement. The notable point is that the Crop Tool can only crop the entire picture layer. So if one of the layers has sequences, it will trim that, ruining the result.
Did you try to crop a layer using a cropping tool but couldn’t do it individually? It’s cutting the whole image. If so, you are not the only one facing a spanner in the works. It is a common issue with photoshop layer cropping.
If you comprehend the function of layers, you will understand why the crop tool can’t crop a single layer. But the good news is that we can still cut layers individually without the cropping tool but utilizing a few other methods.
How To Crop A Layer In Photoshop
You may get many photo editing tools online, but unfortunately, none of them can help you crop a particular layer; instead, they will impact other picture components, and undoubtedly, demolish the photograph.
Though there is no mechanism to crop a single layer instantly in the Photoshop Photo Editing process, in triumph, there are a few exemplary techniques for cropping a layer in Photoshop without impacting other layers. If you read the full blog, you will get an initial idea of how long it takes to edit photos.
Let’s read ahead to know those techniques.
Method #01: Smart Object Method
One of the most clear-cut methods for the crop of a layer is the smart object method. It will allow you to consider each layer as an individual photo and make it easy to crop the particular one. The steps are as below:
- Import and open the picture in Adobe Photoshop that you want to bring under the layer cropping process.
- To keep a backup for reuse or avoid file reimport for a mistake, you should copy the layer by clicking on the Layer tab and selecting the Layer Via Copy from the New option. The method is as- select Layer tab → New → Layer Via Copy
- You can also hold CTRL+J on the keyboard to copy the layer.
- Rename the copied layer as “Layer 1.”
- Selecting the copied layer, click on the Right button and pick the ‘Convert to Smart Object’ option. A square-shaped thumbnail on ‘layer 1’ will be placed once transformed into a smart object. Smart objects act as containers to preserve all image data such as resolution, colors, and more in their original shape.
- Double click on converted ‘Layer 1’ to open it in a new tab.
- Proceed to the Edit tab and then select Free Transform. You can also press CTRL+T on your keyboard to do the same thing.
- You can now resize the photo according to your preference by clicking and tugging the edges. If you want to crop the image in exact measurement evenly on all sides, use the Maintain aspect ratio button symbolized as a chain icon in the middle of the Width and Height option.
Here we could use the crop tool, but we used the Free Transform because it will preserve all details to make a good quality image where the ‘Crop Tool’ will delete the unnecessary objects.
- The last step of this method is Sharpening, which will help you fine-tune your images. To do this, go to the Filter tab and select Smart Sharpen from the Sharpen option. It will allow you to adjust your picture’s details.
Finally, you have cropped a single layer of your picture in Photoshop without damaging the quality.
Method #02: Layer Mask Method
Cropping a layer using the layer mask method is a straightforward process where you can trim a layer effectively with the exact result as the Smart Objects method. The difference is that it does not rigorously cut the layer; somewhat, it hides the extra portion. That’s why it is regarded as a non-destructive method for cropping layers. The steps are as below:
- Open the image and copy the layer as a backup.
- Rename layers as “Layer 1” and “Main Layer.”
- Select “Layer 1” and utilize the marquee means to pick the portion you feel necessary to keep.
- Click on the rectangular icon positioned at the bottom of the Layers to add a mask to
- It will trim the portion outside the mask.
- Choose the “Paint Bucket Tool” to fill the deleted area with black and the selected portion with white colors.
And, you are done with cropping the layer.
Method #03: Marquee Tool
The third method of cropping a single layer is using a marquee tool where you can easily make a rectangular outline for selection. The tool offers two choices: a rectangular or an elliptical one.
The steps for a rectangular marquee tool are as below:
- Open the image in Photoshop, select the Rectangular Marquee Tool from the left bar, and draw a rectangular outline in the layer you want to crop.
- Right-click on the part you have selected, then pick the ‘Layer via Copy’ option to create a new layer in Photoshop. It will bring permanent changes in your layer that you can’t refine later.
- You also can add a layer mask as an alternative to constructing a fresh mint layer. For that, after selecting the area, press Shift+Control+I to invert the selection.
- After inverting, go to Edit → Fill →Contents as Black→OK
Finally, you crop the photo rectangular using the marquee tool.
Elliptical Marquee Tool creates a round-shaped crop. The steps are as below:
- Follow the same steps of the rectangular one but this time select the Elliptical Marquee Tool and press the Shift button on keyboard while creating the selection to make a perfect circle.
- Go to the Image tab to select the Crop option. Unfortunately, you will find the cropped result in a rectangle apart from the expectation.
- Hold Control-X, after that Control-V, and then Delete the Background to create the round shape in the layer. In this method, we’ll trim the circle from the background.
Method #04: Use of Clipping Mask
This process also creates a circle-shaped crop layer which includes the below steps:
- Open the image in photoshop and create a layer as previously shown.
- Press ‘U’ on the keyboard or pick the Ellipse Tool from the left bar to create a circle above the portion you want to crop.
- Send the Ellipse Layer behind the picture and mouse click the right on the layer to pick ‘Create a Clipping Mask.’
- Since it is non-destructive, you can adjust the mask placement by moving the Ellipse layer.
Finally, you have successfully cropped the single layer from the image. Isn’t it effortless to do?
Method #05: Framing by the Frame Tool
One of the panel’s tools is the Frame. If you want to crop the layer in a rectangle or square-shape frame, use Frame Tool in a very effortless way. Though the outcome is fantastic, it won’t give the green light to create other shape types. Let’s learn the steps for this method:
- It is a particular approach, and so you can use key ‘K’ on the keyboard for both Windows and Macintosh to utilize the tool.
- Drag over the photo to create your mandated format to create a frame freely.
- To create a rectangular frame, you don’t need to press any additional key; you have to press the ‘Shift’ key to create a square shape.
- Once you get the expected size with the frame’s shape, release the mouse first and then the shift key.
- Open the image folder, drag the selected photo in photoshop first, and then place it on a frame.
- Now, it’s time to adjust the height and width of the image with the frame. You can modify the frame size with the picture too.
- Hold at any point and pull to fit the frame size using the transformation points. Unfortunately, you can not skew or spin the structure as you can do using the transformation tool.
- If you decide to resize the picture, you must click on the thumbnail and press Ctrl+T for the transformation tool. If you want to skew or spin the image, press Alt/Option, Shift, Ctrl/Command.
- Finish the session once you get the output.
Method #06: Use of pen tool
If you want to get a more sophisticated outcome for the rigid-edged picture layer, you must use the handy pen tool. It will give the thumbs up to you to tailor the pick point. Follow the below steps to crop a single layer of a picture:
- Open the photo in photoshop and press P or get an entry to it in your Toolbar.
- When you click any part of the picture, the anchor point will appear with the look of a small square.
- The more you click, it will create more anchor points.
- Every two anchor points will create a line, and all the built lines will generate the pen path.
- Persist in creating points until you complete the track.
- In the case of curving the pen, click and drag around the edge when you make an anchor point.
- After creating all the anchor points around the shape, join them from the ending to the start.
- A little circle will emerge beside the mouse cursor; just click on the mouse to complete the path.
- Click right on the path and choose the “Make Selection” option from the Toolbar> fix Your created paths have been turned into the marching ants, demonstrating the latest selection to crop in your layers panel. You have to pick one between the delete or mask layer process.
- If you want to go for the delete option to crop the layer then, For PC = Control +Shift +I >DeleteFor Mac = Command + Shift + I >Delete
- If you want to run the layer mask option, move to the layer pane and pick the layer mask sign. It will generate a different mask on your layer and crop the layer that you can adjust later.
Method #07: The Shape Tool
So far, I have discussed the simple and customized methods to crop a layer in photoshop. Why shouldn’t we know something creative? Now let’s learn something ingenious with The Shape Tool.
- Press “U” on the keyboard or select it from the toolbar to get the shape tool.
- Choose the “Custom Shape Tool” option and pick a shape from the available choices. Don’t worry; whatever form you select, the following steps will be the same. For example, here I am, taking a flower shape.
- Now, pull out the shape onto your portrait, creating a new layer.
- Click on the icon of the recently formed shape layer pressing the Command for Mac) or Control for PC.
- It will divert the outline into a picking portion..
- It’s time to spotlight the layer for cropping and use the delete or layer mask method.
- If you pick the delete strategy, do the below to invert your selection and crop into the shape-
- For Mac = Command + Shift + I >Delete
- For PC = Control + Shift + I >Delete
- If you pick the layer mask procedure, select the layer mask symbol at the underside of your layers panel to generate a white outline of your shape.
- After following any two processes, select the shape layer and press delete to get a layering crop matching the shape.
Bonus Method #08 for Cropping a Layer in Photoshop for GIF file
Photoshop allows cropping a single layer not only for images but also for GIFs if you need it. In practice, a cut GIF layer facilitates you to design flyers for your business website. Cropping a GIF layer is manageable by below steps:
Proceed to File > Import > Video frames to layers
When your video file opens, glimpse all the available structures by going to Window > Timeline.
After that, you can employ any of the techniques mentioned earlier to crop the picture. For example, if we want to utilize the free crop tool, we just have to press C on the keyboard to crop the image as per preference.
Cropping a picture in Photoshop is far easier than cutting a specific layer since the cropping tool doesn’t support it directly. However, after going through all the tutorials mentioned earlier, you have learned a handful of approaches to crop a layer in photoshop both for image and GIF in different shapes like rectangular, circle, or any other.
To get the best outcome focusing on the quality, you may need to use complex procedures and sometimes superficial combinations of Clipping Path Service or Photo Cut Out Service. The procedure is also time-consuming work. Nevertheless, it may seem difficult for you as an unprofessional or novice, or the outcome may not be perfect for use. Fortunately, there is Cut Out Image to assure you of the splendid result with their dab hand.