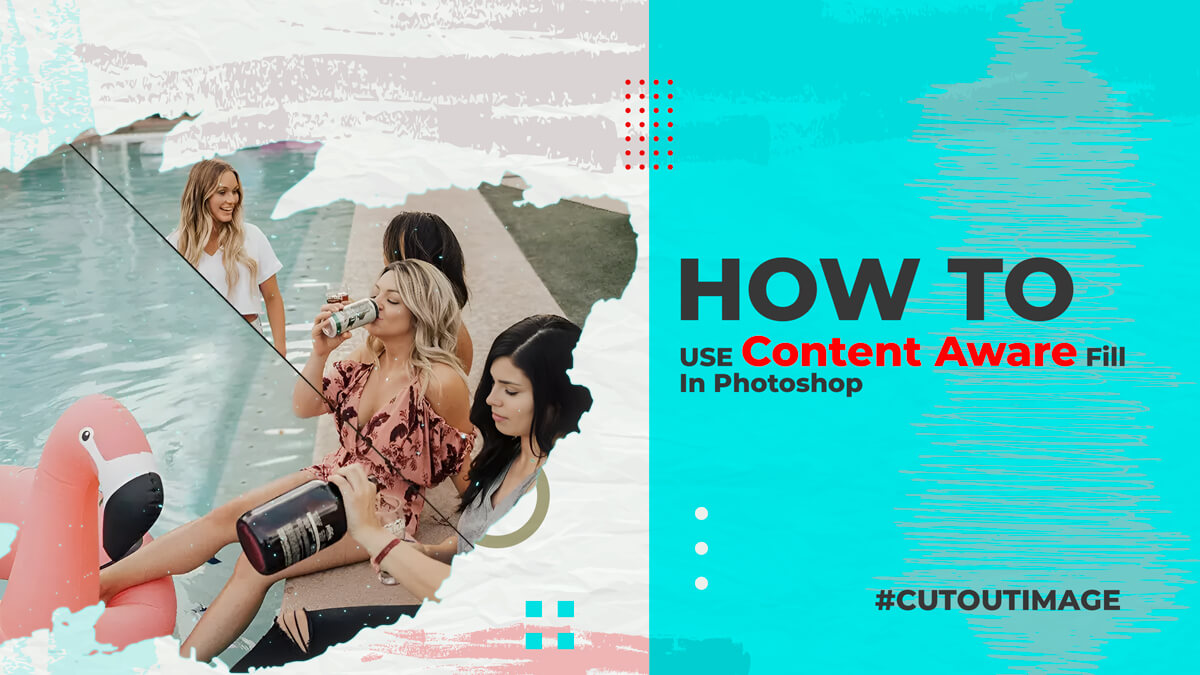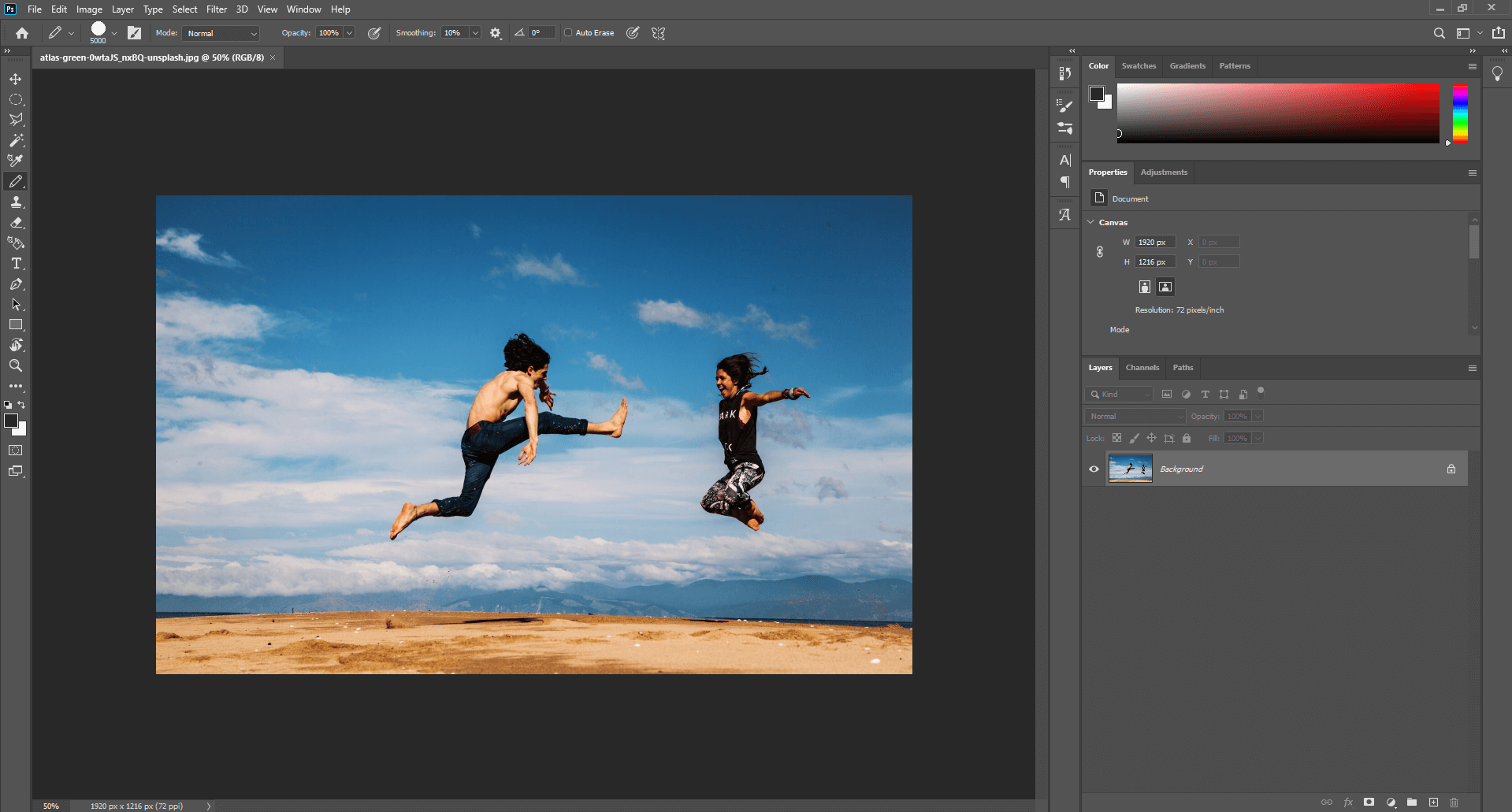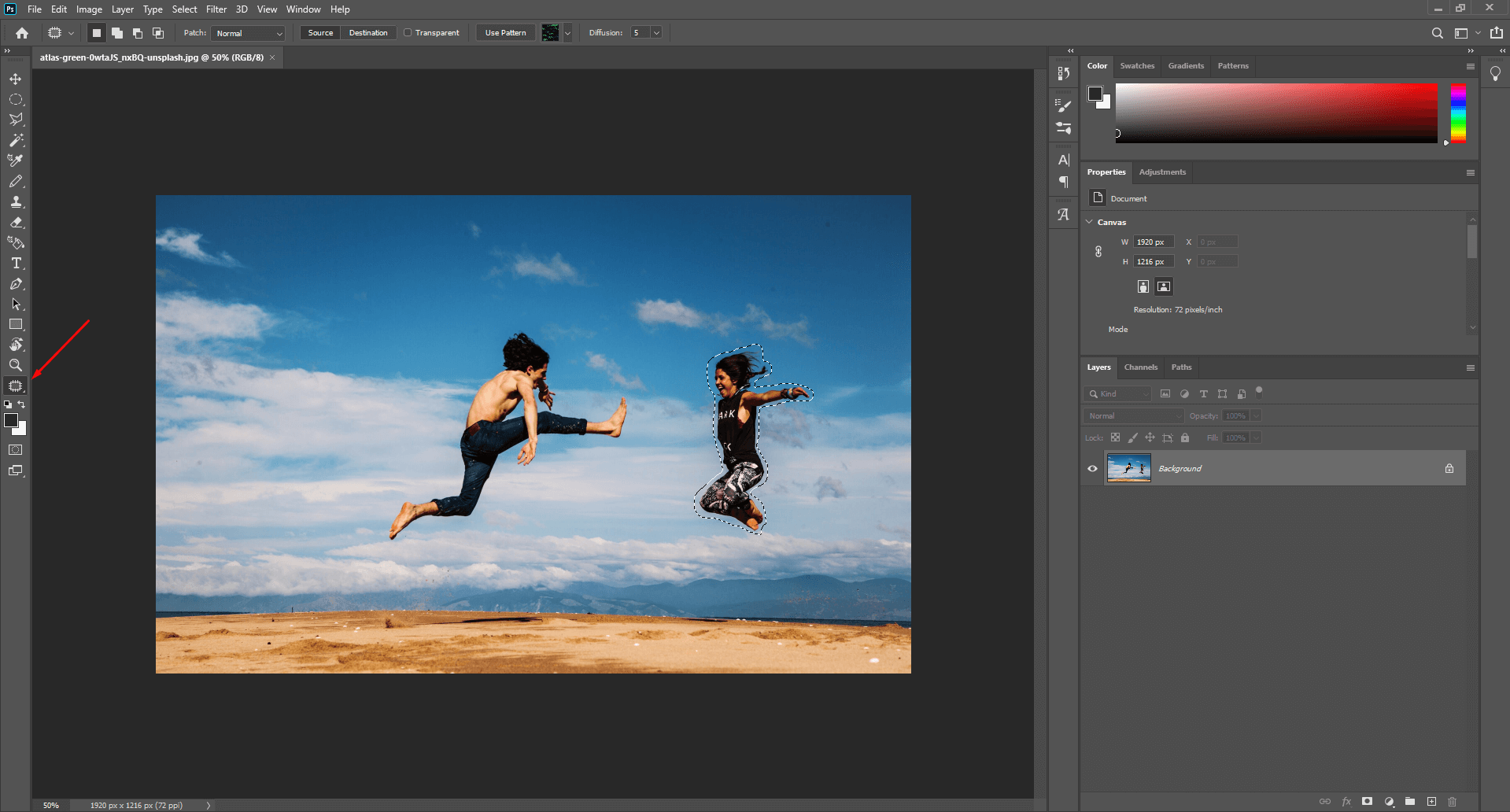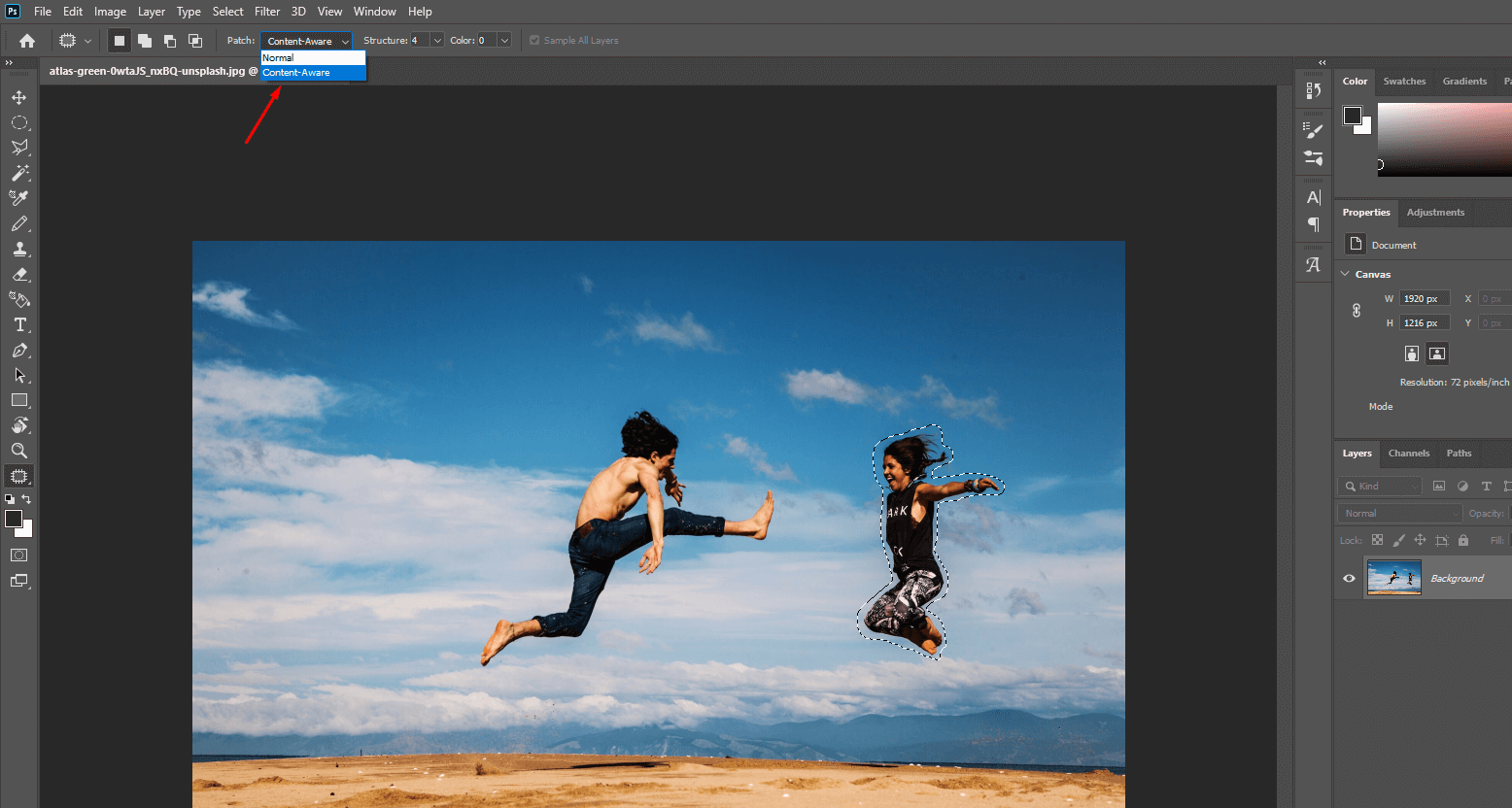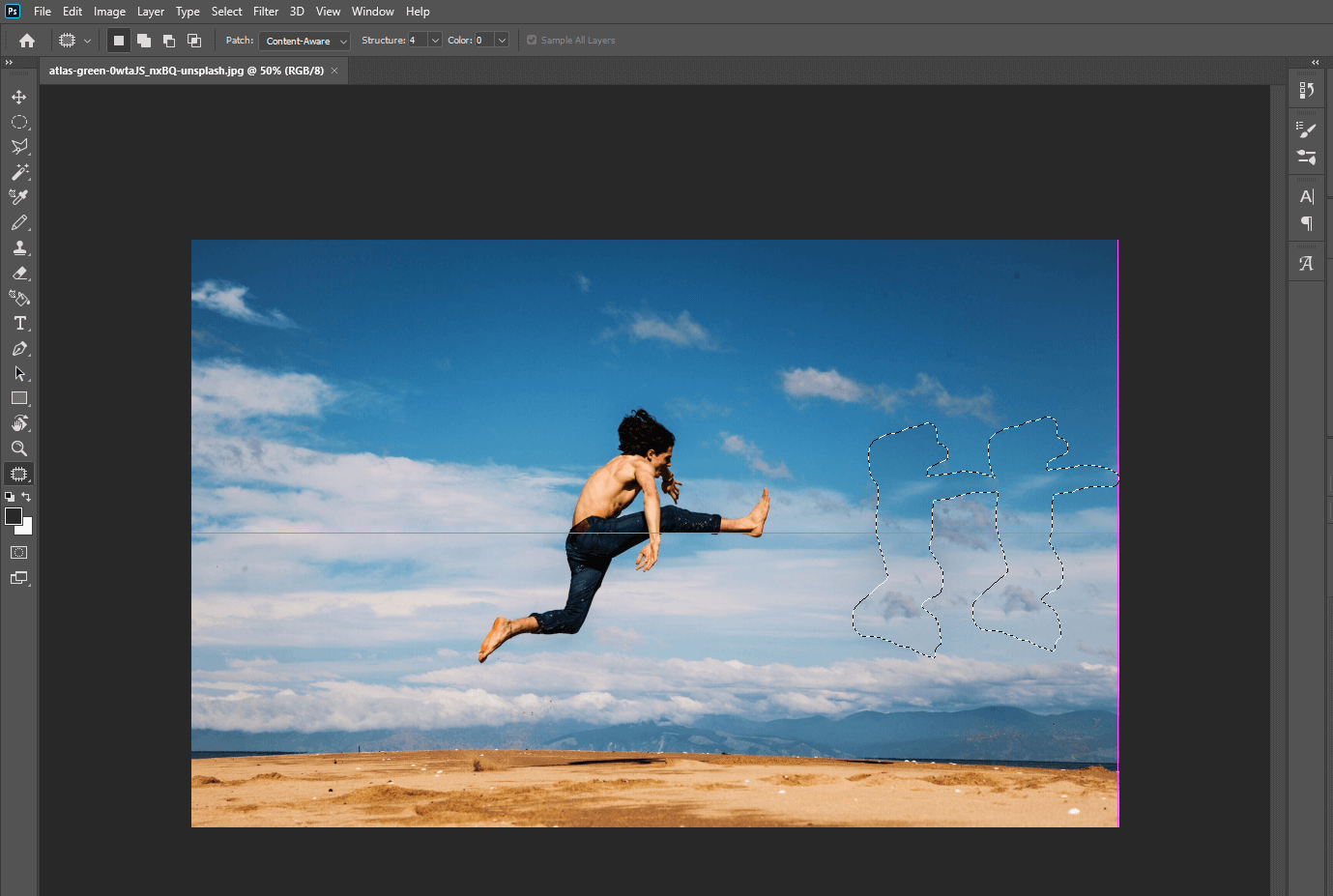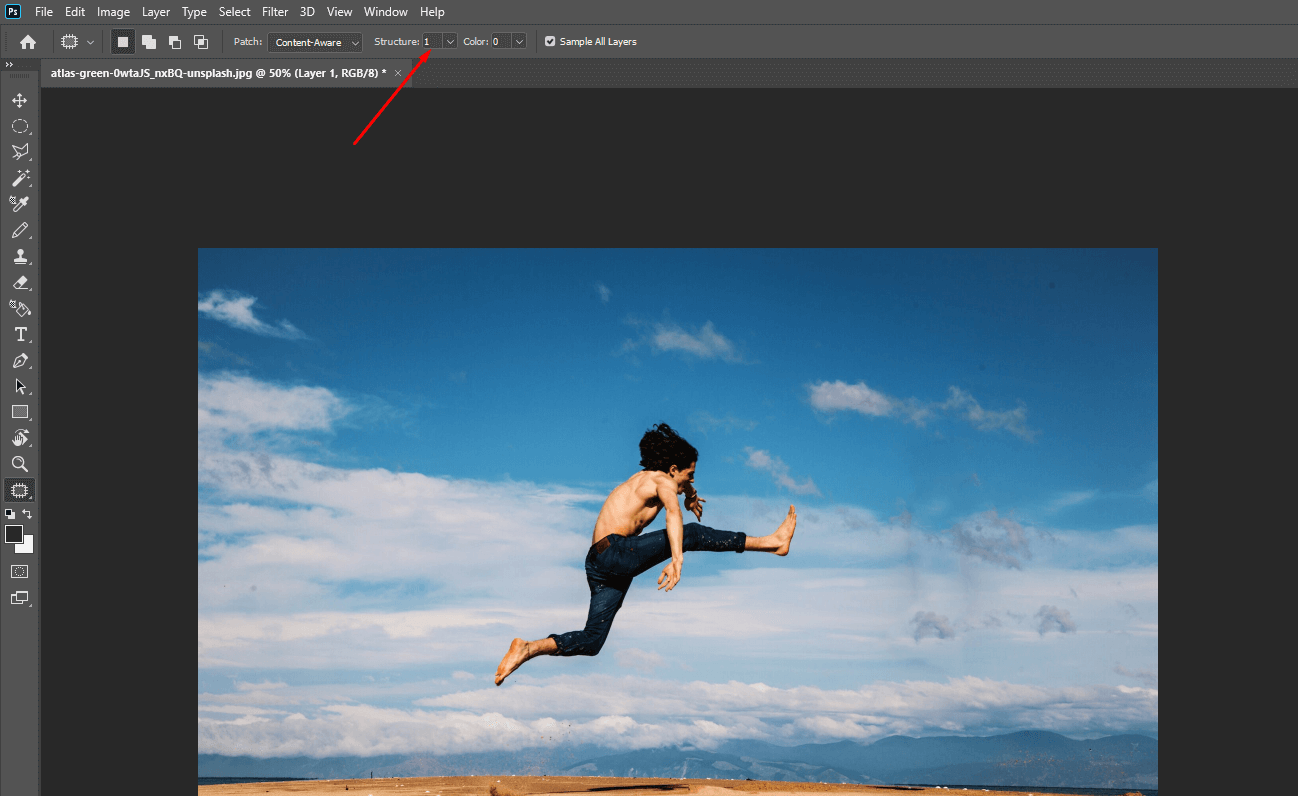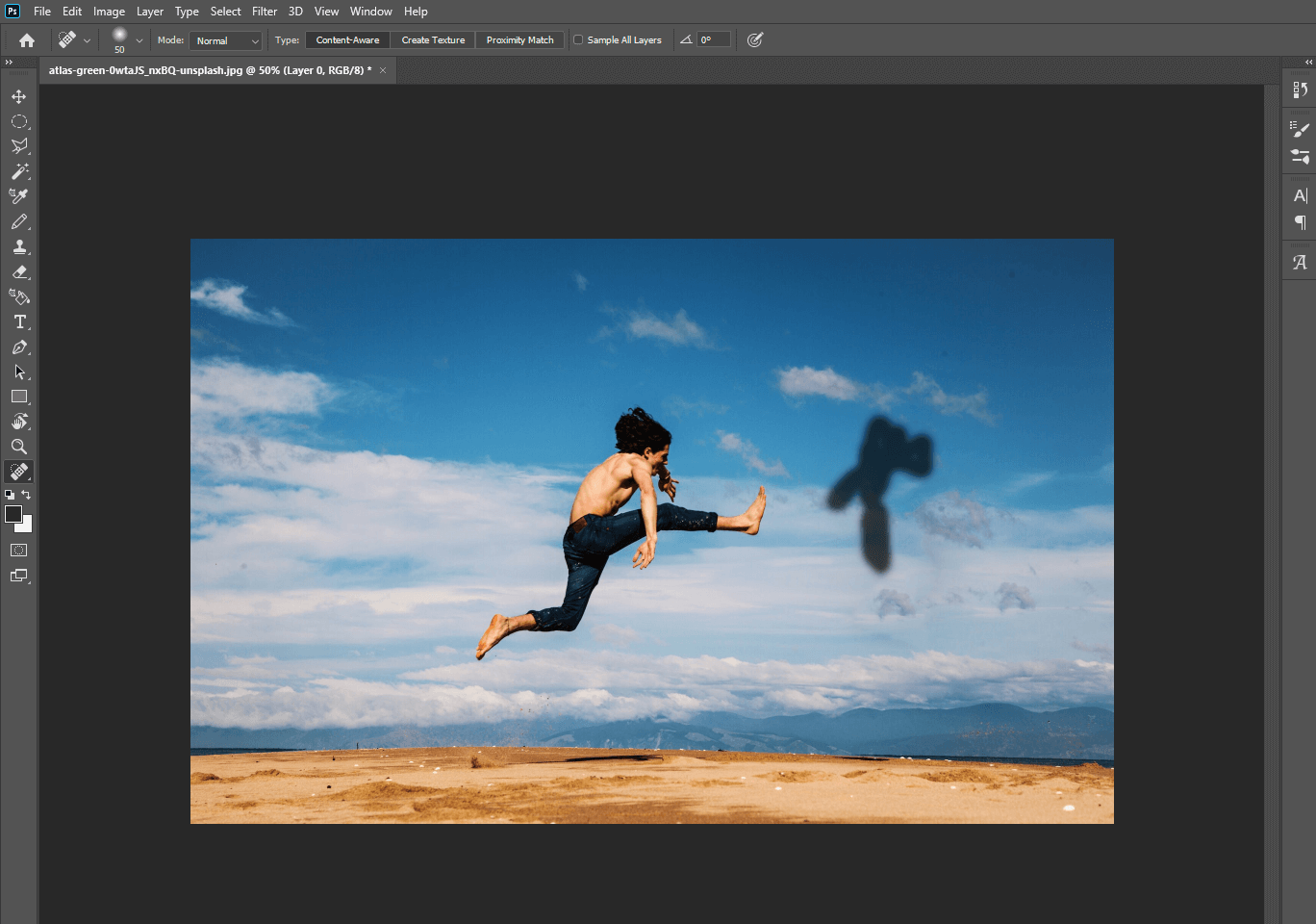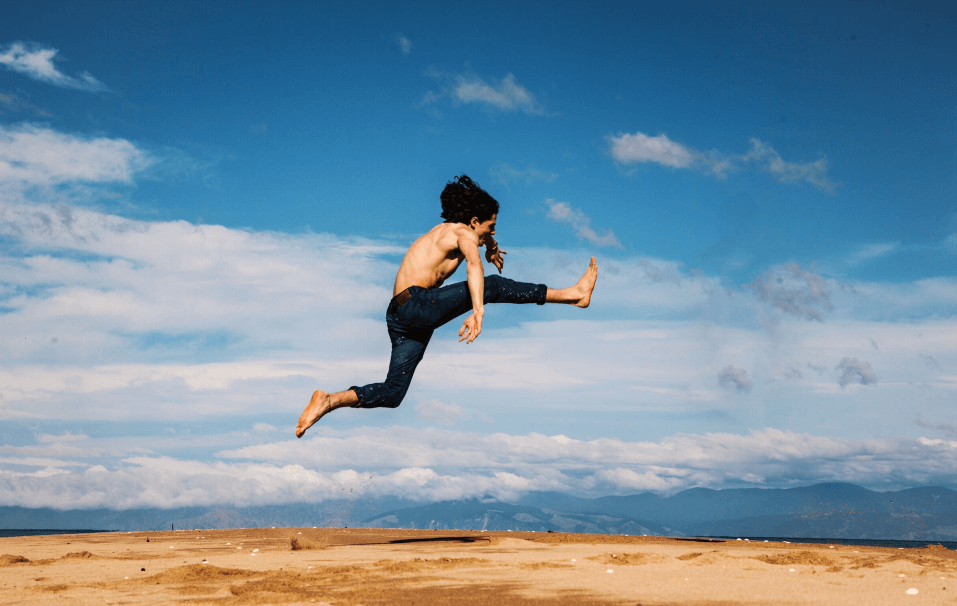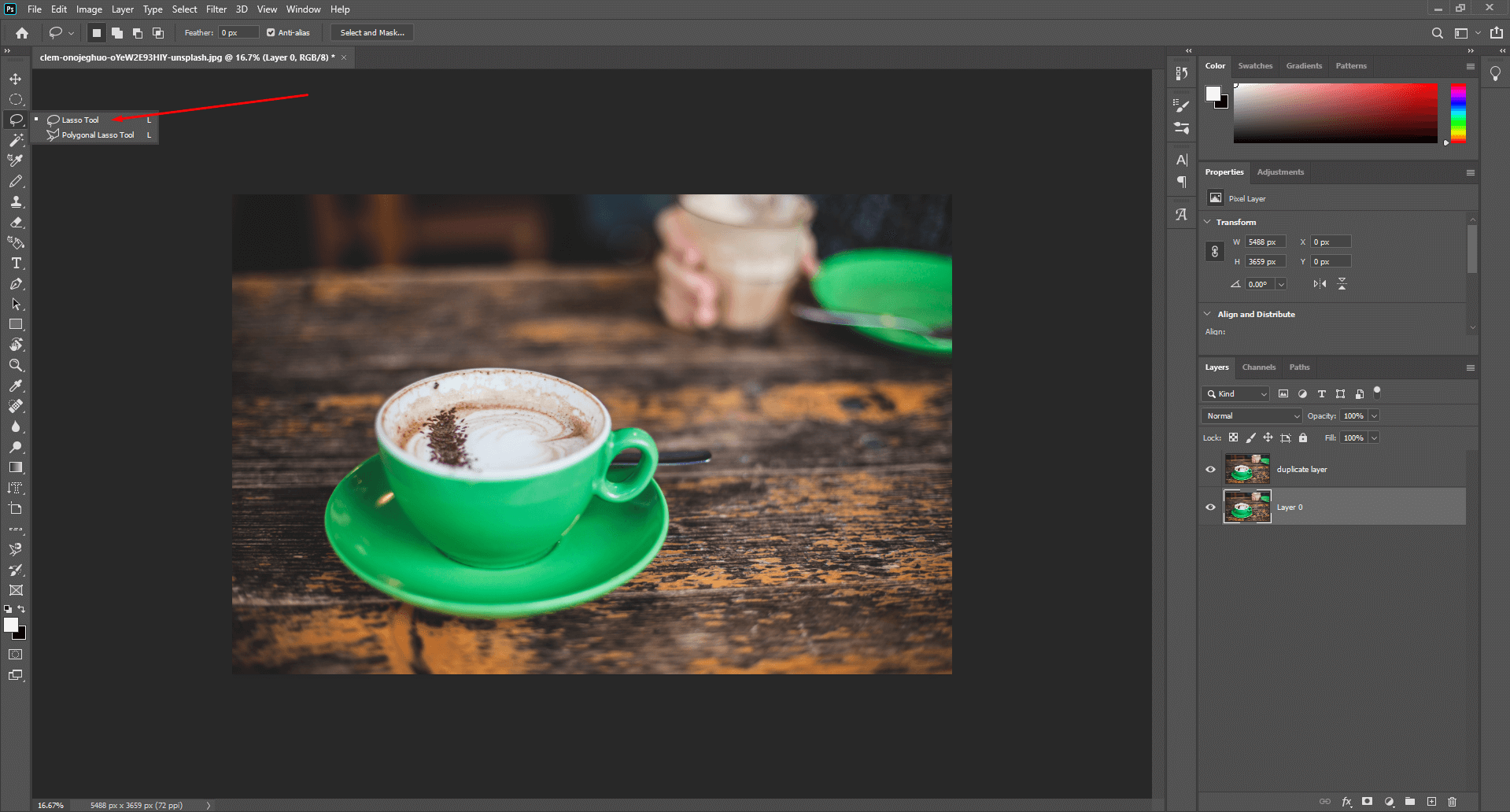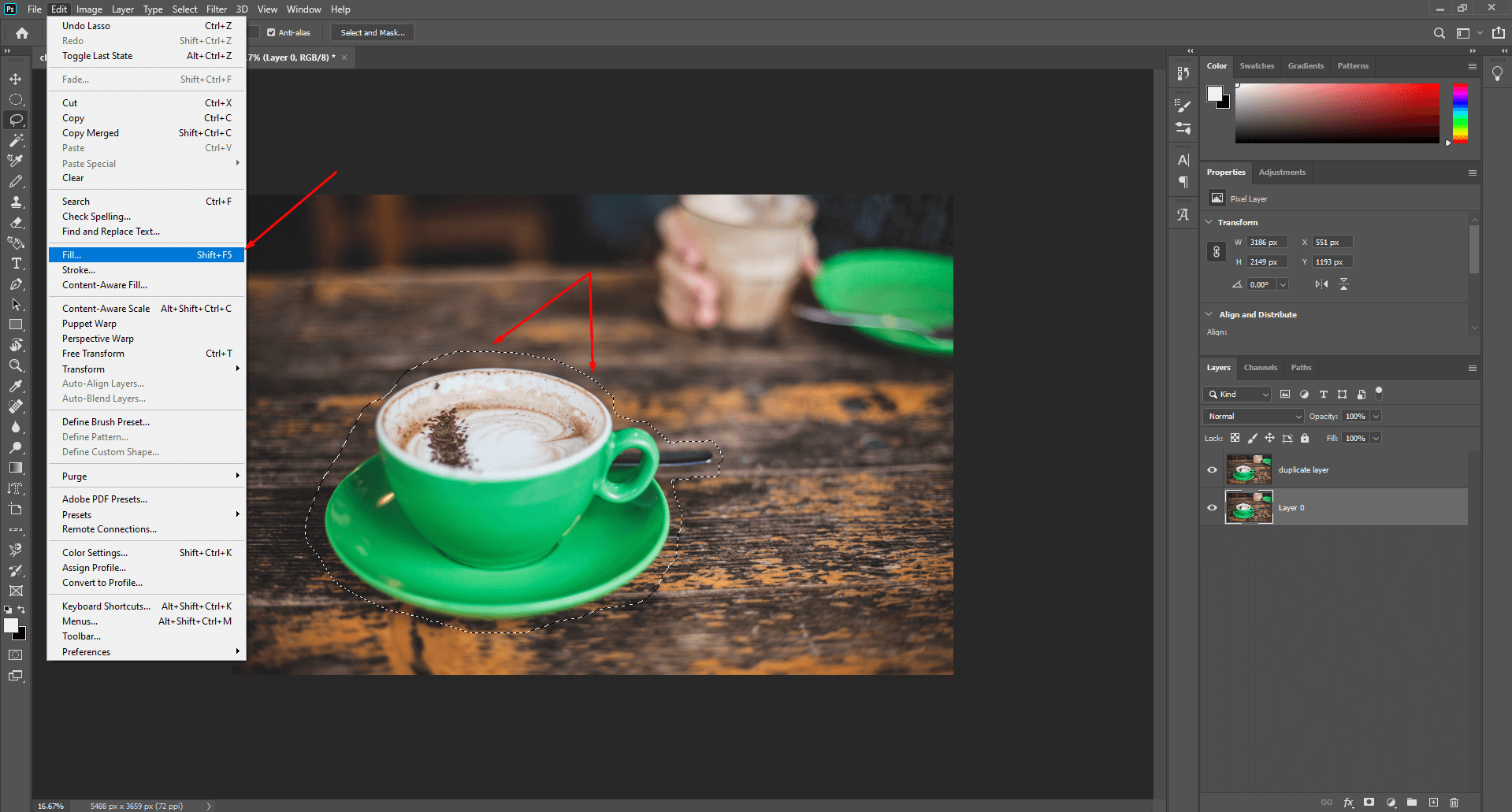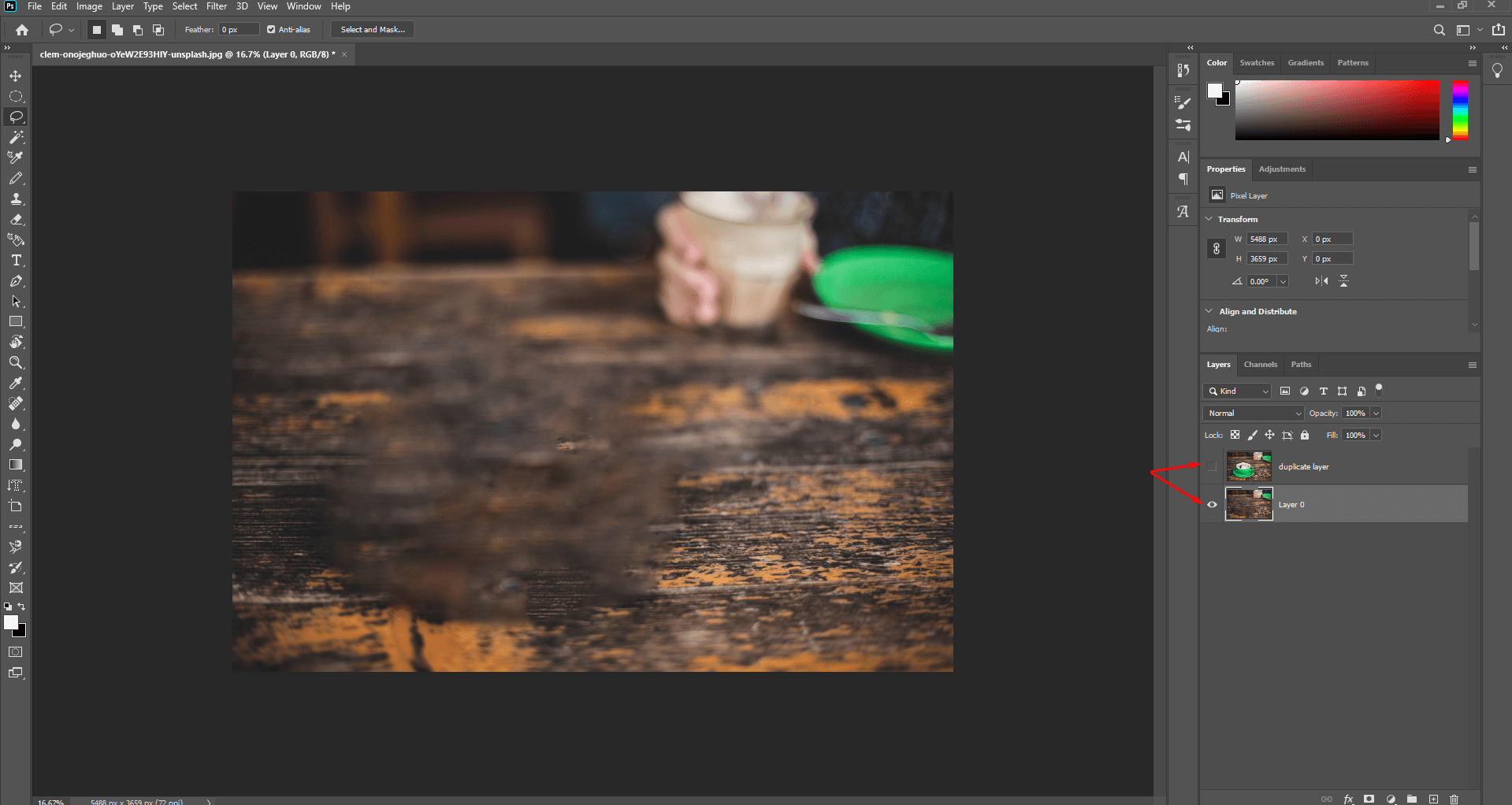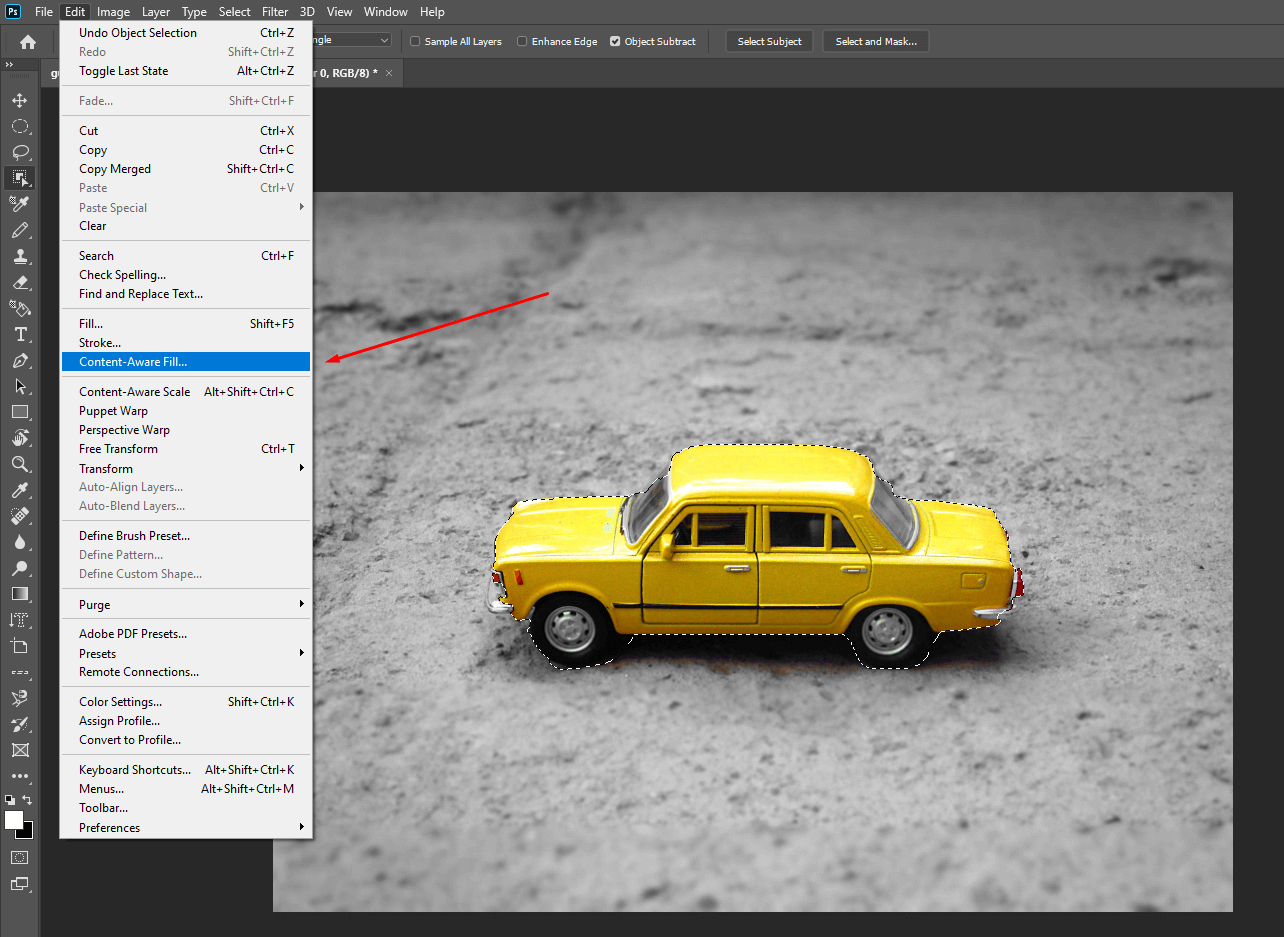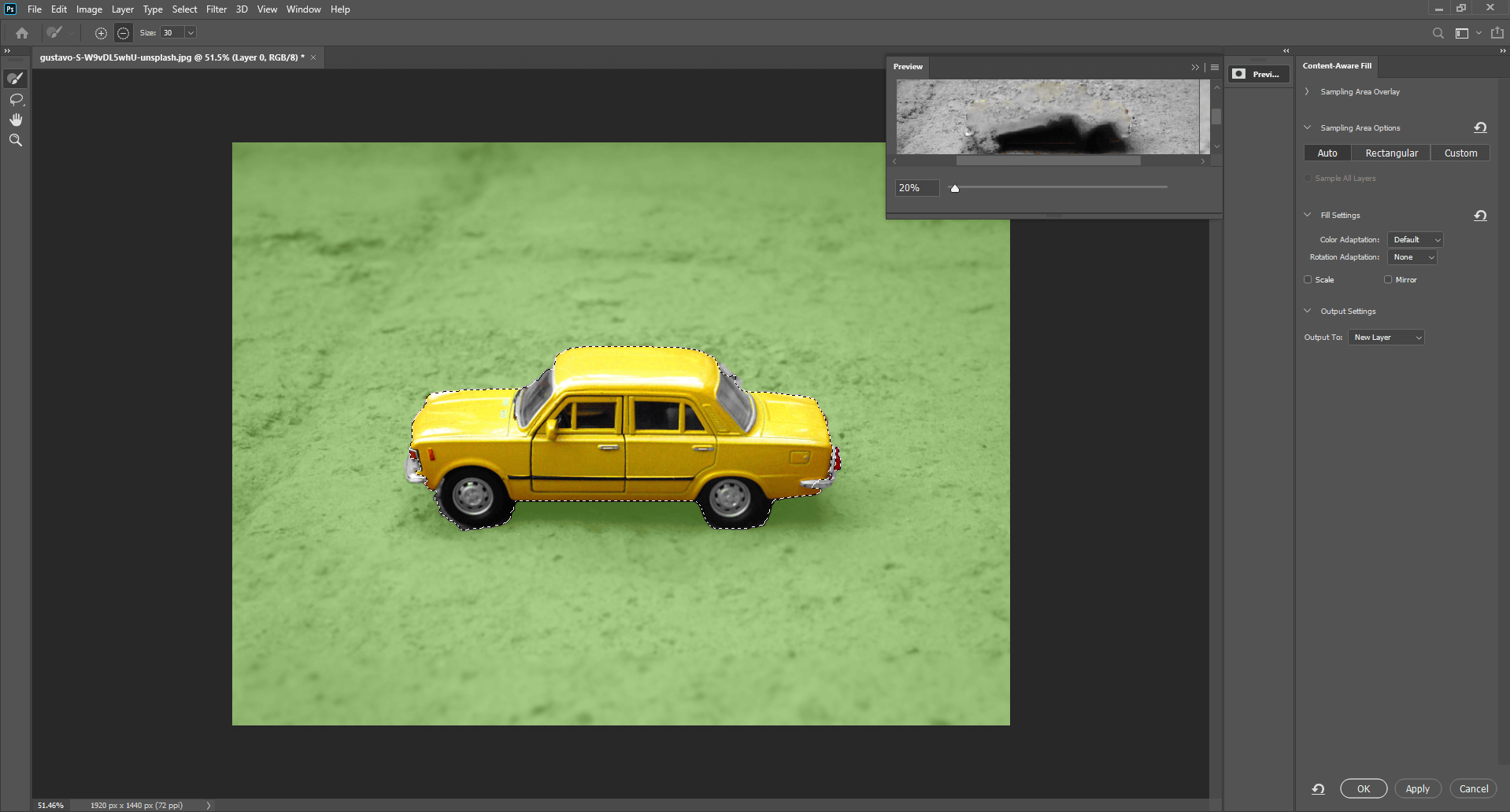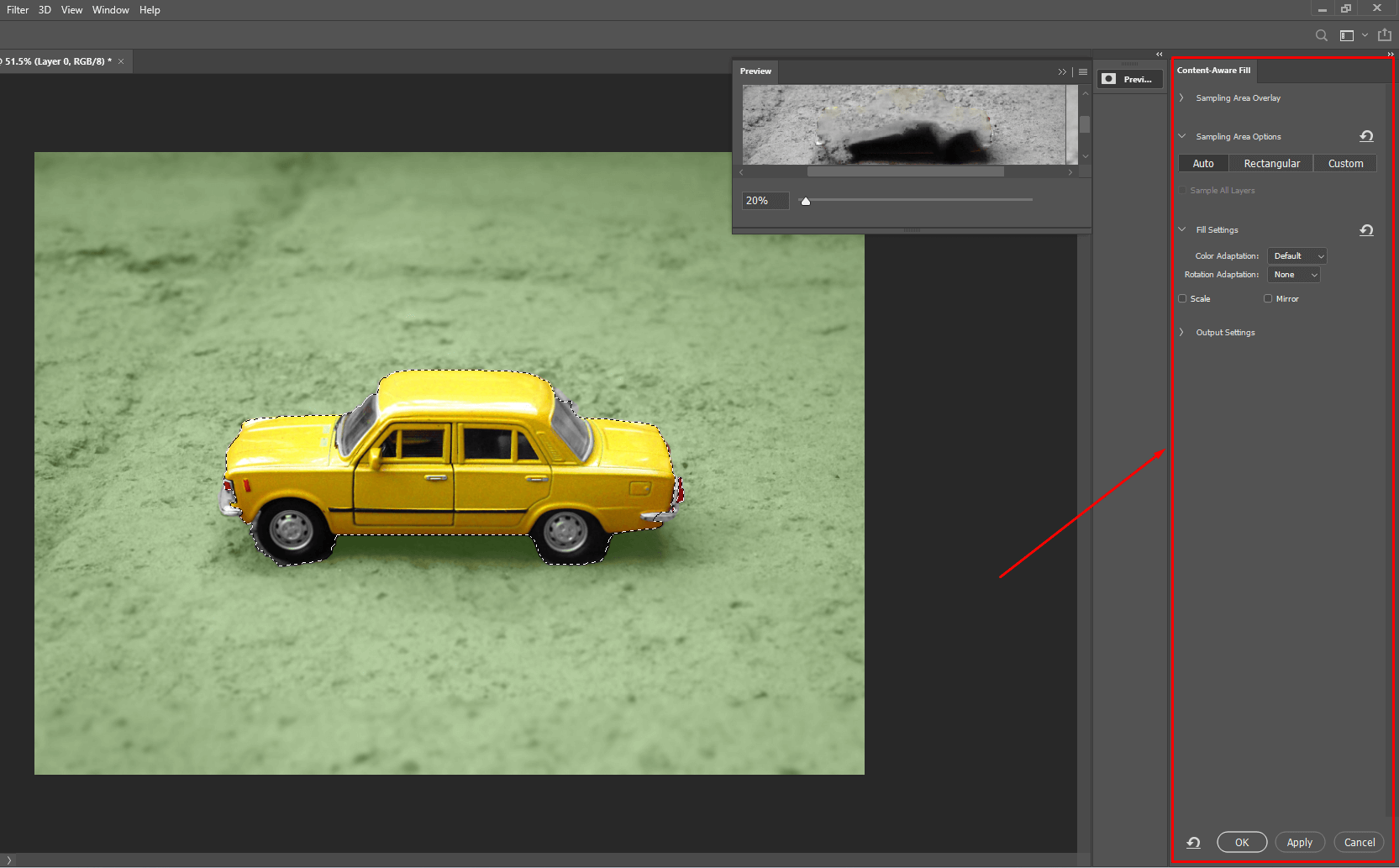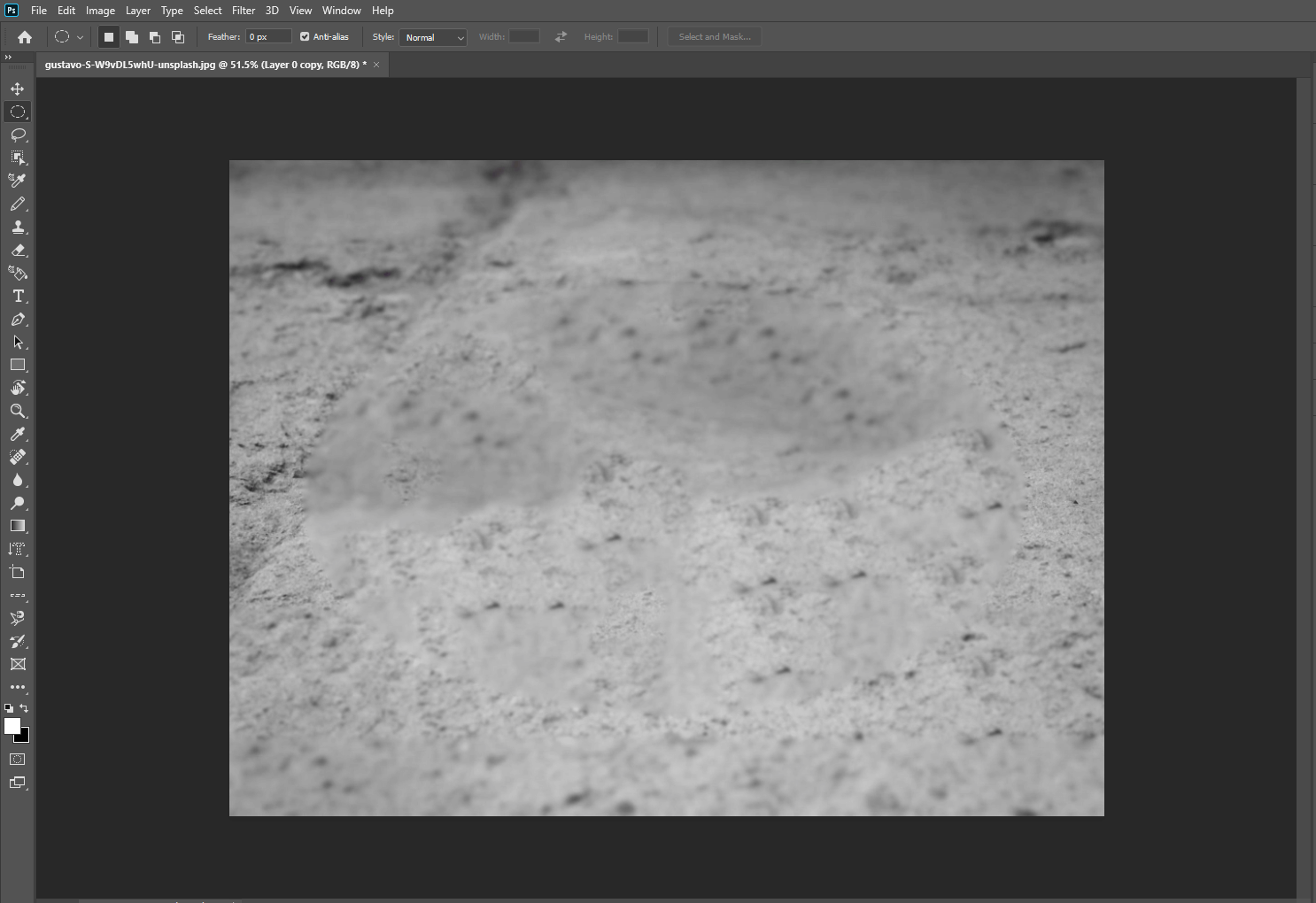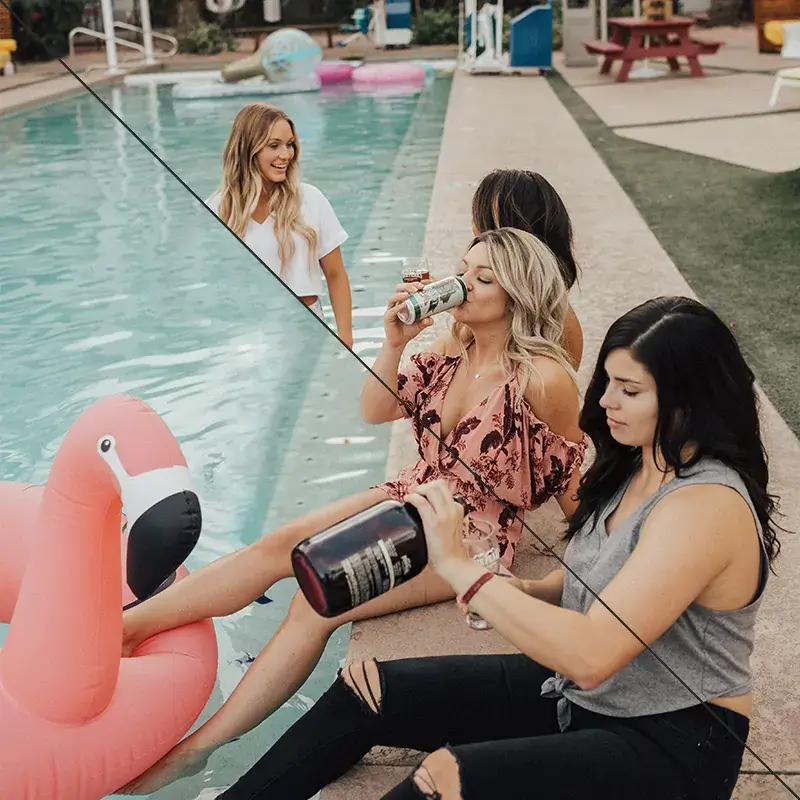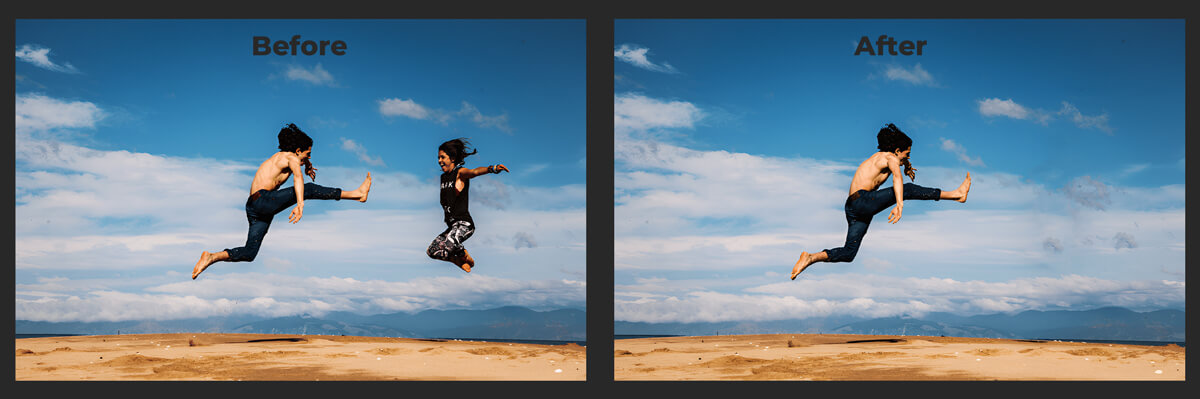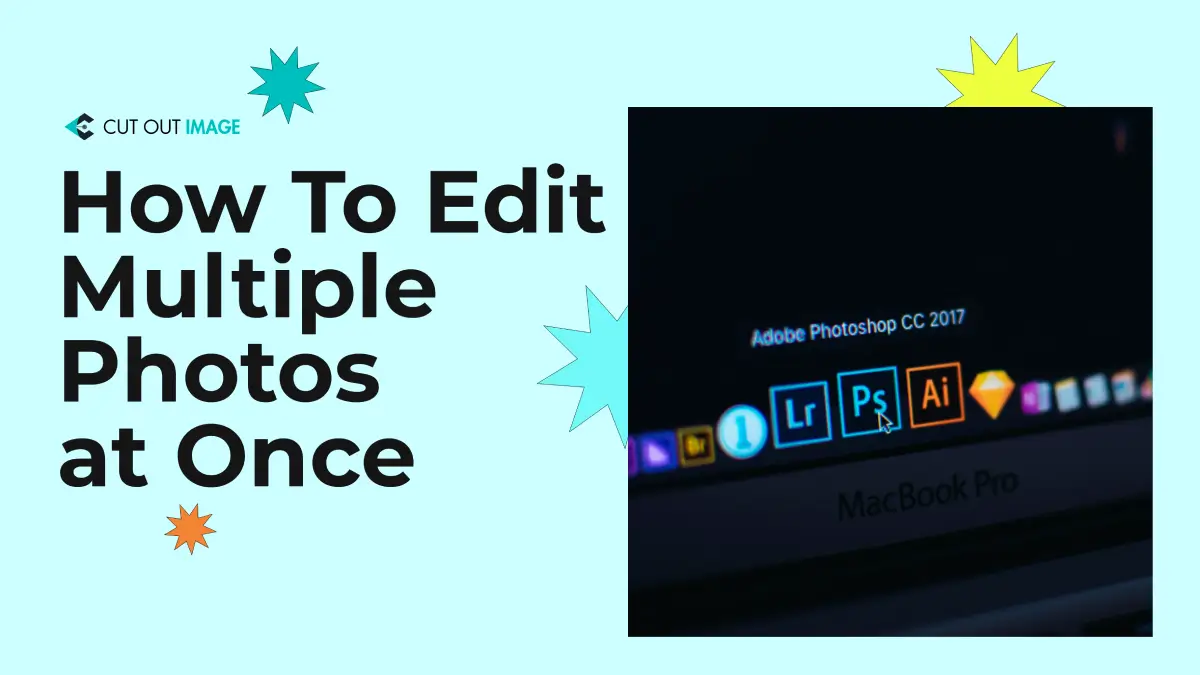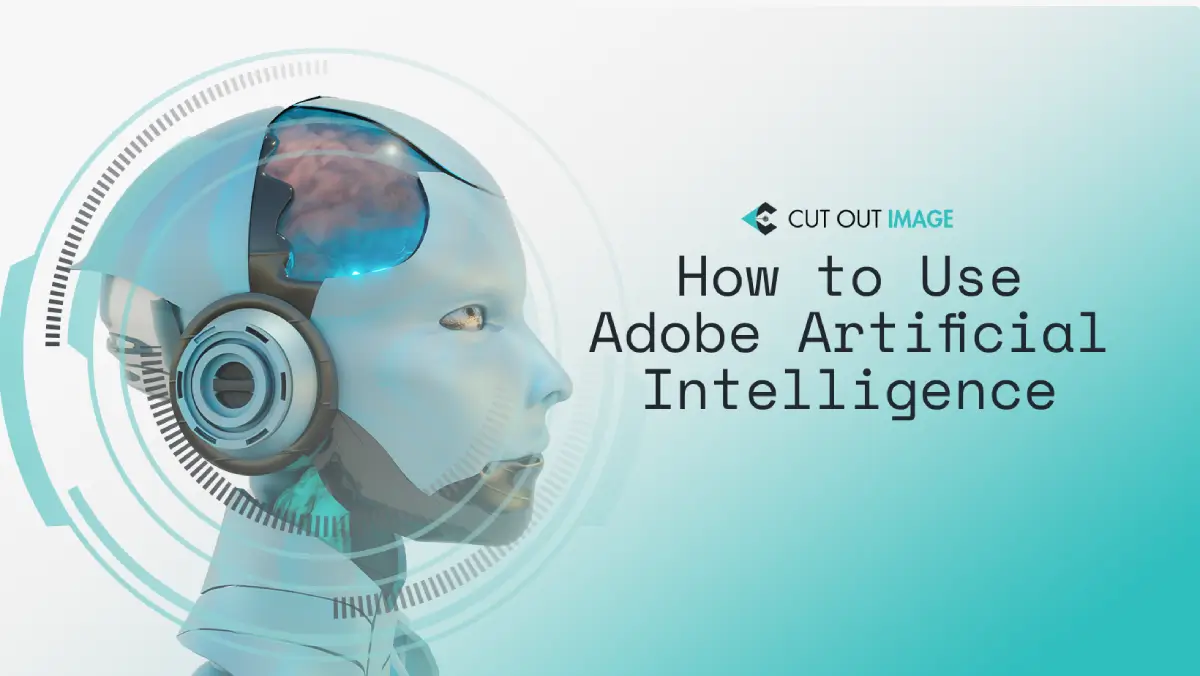Did it ever happen that you have taken photos but expected things to be different? In that case, you might delete the photos because of unwanted objects or backgrounds.
Adobe Photoshop has the solution for you instead of deleting the photo. It has several methods to erase unwanted objects or watermarks, Remove Background from the Image. Among all the erasing tools, Content-Aware Fill is a top-shelf you can use to remove unwanted objects in no time. Moreover, you can move objects by using the Content-Aware Fill tool, apart from removing objects.
If you are wondering How to Use Content Aware Fill In Photoshop 2023, you anchor on the right page. In this blog, I will discuss all the salient points and use of Photoshop Content-Aware Fill.
To summarize: The blog will include details of Content-Aware Fill, the hottest new feature in Adobe Photoshop CS5. Moreover, I will walk you through every tool of Content-Aware Fill and guide you step-by-step through How to Use Content Aware Fill In Photoshop 2023. Here is a glimpse of discussion points:
What Is a Content Aware Tool in Photoshop?
Content-Aware Fill was introduced in 2010 by Adobe Photoshop. Over the years, it has been updated. The new addition of this feature in 2023 is the ‘Delete & Fill’, which speeds the Content Aware process without being tiresome.
Content-Aware Fill in Photoshop is a handy tool for professional photographers and designers to remove unwanted objects from images quickly. Moreover, it repairs a photo’s missing element non-destructively, keeping the original photo intact.
It is an upgraded version of Photoshop’s other object-removing tools. The object selection process makes it different from all the other object-removing tools. Here you have to drag the selection tool over the subject, and it will automatically reconstruct the path using surrounding pixels to generate a perfect picture.
You can use any selection tool like the Lasso, Spot Healing Brush, and Patch tools to wipe out unwanted components. However, the Spot Healing Brush tool will bring the best result in removing spots where the Lasso tool will be ideal for other elimination.
Adobe recently undertook Photoshop web-app version featuring content aware fill amongst other popular tools. It is still in beta and unavailable for all regions. However, once released, anyone with an Adobe Creative Cloud account can use Content Aware Fill online.
Helpful Link: If you are a student, check out my blog, ‘How to Get Adobe Creative Cloud Student Discount‘, to enjoy the Content Aware Fill online in future.
Trip to Content Aware Fill Tools in Photoshop
You already know about Content Aware Fill In Photoshop. The Content Aware fill removes unwanted elements or repairs the missing part in various ways using different tools. Therefore, before learning How to Use Content Aware Fill In Photoshop 2023, you should know the details for an easygoing process.
Work area and Preview panel:
The workspace is divided into the work area and the Preview panel. The left center of the workspace is the work area where you can adjust the object. The right portion is the Preview panel, where you can see the result. The green overlay covers much of the image representing the sample detail in the work area. Modifying this green area is the key to getting results from Content-Aware Fill.
Content-Aware Fill tool:
The Content-Aware Fill tool looks like X formed from two crossed curved arrows and located in the Photoshop Toolbar. But if you can’t find them on the Toolbar, go to Windows and select the Tools option to enable the Content-Aware Fill tools. You also can go to 3 dots in the Toolbar and select Edit Toolbar to find the hidden tools. Drag the hidden tool in the Toolbar. Content-Aware Fill Toolbar includes 4 tools along with the hidden tools. Let’s make a quick tour of the tools:
- The Sampling Brush Tool: The Sampling Brush Tool at the top of the Toolbar adjusts the green overlaid sampling area size. You can paint with the Sampling Brush Tool to add or remove sampling areas.
- The Lasso Tool: Next is the Lasso tool, under which you will find Lasso Tool and Polygonal Lasso Tool. You can use the tool to refine the unwanted area selection.
- The Hand Tool: The next one is the Hand Tool which is used to pan and scroll images during zooming.
- Zoom Tool: The last one is the Zoom Tool that you can use to zoom in and out the photo for better performance.
The Options Bar:
The options bar located above the work area, where you can see all the available options for the active tool.
The Content-Aware Fill panel:
The right portion of the preview panel is the content aware fill panel. It is categorized into 4 sections with essential options.
- Sampling Area Overlay: Sampling area overlay options control the appearance of the work area. Checkmark the ‘Show Sampling Area’ to get the command of the overlay on and off. Pull the opacity bar from right to left to adjust the overlay transparency. You will get an overlay color swatch that is, by Default, green. Set the indicates for the overlay representation as the ‘sampling area’ or the ‘excluded area.’
- Sampling Area Options: It controls the Photoshop choice of the initial sampling area, which can be Auto, Rectangular, and Custom.
- Fill Settings: Fill settings significantly improve the Content-Aware Fill results depending on the picture. Here the color adaptation option adjusts the filled area brightness and contrast. The Rotation Adaption lets you rotate the content in different angles and directions. Checkmark scale to adjust the content size and Mirror to flip the contents horizontally.
- Output Settings: The final section is the output setting which decides output from three Layer choices- New Layer, Duplicate Layer, and current Layer.
How to Use Content Aware Fill In Photoshop 2023
The Content-Aware Fill in Photoshop is a challenging experience because it offers many features designed to remove unwanted objects or add missing parts based on the photo. The usual tools are enough for simple photos, but you need the Content-Aware Fill Workspace to work on complex photos. In this part of the blog, I will show you how to use Content aware fill in photoshop 2023 for simple and complex images.
A) Removing Objects Using Content-Aware Fill
Method-1: Using the Patch Tool
The content-aware Fill can only work for blurry background photos using the Patch tool. Let’s know the steps-
- Open the photo and duplicate the layer.
- By pressing ‘J’ on the keyboard, select the Patch tool and outline the object.
- Change the patch ‘Normal’ to ‘Content-Aware’ from the above option bar.
- Drag the selected object to the area you want to be replaced.
- If any dune is in the background, go to the options panel at the top to set the structure value 1. This value will signal to the program that it can adjust the forms independently.
- Next to ‘Structure,’ you will find the the’Color’ option. Set the color 0 if you don’t want to shift the color. But if you want to replace the color, set it to 10.
- Using the Spot healing brush, gently heal small unwanted details like hair.
- Finally, the picture is ready!
Method-2: Using Lasso Tool
Unlike the Patch tools, Content-Aware Mode offers more fill settings with more control over the image area. Let’s learn the steps:
- Open the picture and duplicate the layer.
- Select the object using the Lasso tool.
- Go to the ‘Edit’ command above and select Fill.
- A dialogue box with content options will pop up. Select ‘Content Aware’ from the options and click ‘OK.’
- The object will disappear immediately, replacing it with surrounding sampling pixels.
- Finally, the object is removed.
Method-3: Content-Aware Fill Workspace
For complex images, the Photoshop Fill tool won’t bring satisfactory results. That time you need to use a content-aware fill workspace to get more control over the photo. Here is the method shared step by step-
- Open the photo and duplicate the layer.
- Select the object Selection Tool and click ‘Select Subject from the above bar.
- It will automatically select the Subject. Go to the ‘Edit’ command and select Content-Aware Fill.
- Consequently, there will be only 4 tools left in the Toolbar.
- Select the Sampling Brush Tool in Subtract mode. Check the mode from the above option bar. Also resize the brush from the Size option.
- Paint over the unwanted parts for replacement patterns. Do it carefully and check the preview for the promising result. Press Ctrl+Z to undo any mistake or Shift+Ctrl+Z to redo any step.
- From the right Content aware fill panel, set the Color Adaptation ‘Default’ and Rotation Adaptation ‘None.’ Keep the Scale and Mirror unchecked. Set the Output according to your preference, but I recommend setting New Layer so that you can overlook if something goes incorrect. Lastly, press ‘OK.’
- Deselect the area by pressing CTRL+D on the keyboard and look closer.
- The object is removed using Content-Aware Fill.
B) Adding Sampling Area Using Content-Aware Fill
Sometimes we need to fix the sampling area after removing an object from there. The Content-Aware Fill in Photoshop is not limited to removing the object. You can also use it to add a sampling area to a blank canvas area while moving things. Let’s know the steps:
- Open the photo and duplicate the layer.
- Using the Lasso tool select the object you want to remove.
- Unlock the layer and move the composition in the right direction using the move tool from the left toolbar. Move until you place the subject in the correct position according to your desire.
- Subject moving will create a space in the canvas area. We will fix this space using the Content-Aware Fill tool.
- Switch to the Marquis (M) tool and select the blank space, including a few parts of the image.
- Go to the Edit tab above and select Fill- Edit>Fill.
- A dialog box will pop up. Set the contents to Content-Aware, checkmark the color adaptation, and click OK. Consequently, it will fix the blank space with the sample instantly.
- For a more clean-up view, use the clone stamp tool.
- The picture is finally fixed.
Content-Aware Fill Versus Watermarks
Many photographers expressed Content-Aware Fill is a magical watermark killer that aids dishonest users in stealing photographers’ creations and using or manipulating them unauthorizedly.
Let’s test a few pictures in this part of the blog to check the issue:
- I chose a picture of simple repetitive patterns. Content-Aware Fill eliminated the watermark excellently.
- I choose a picture of highly repetitive patterns. Unfortunately, this time Content-Aware Fill couldn’t remove the watermark accurately.
- Here I took a complex two-color picture with positive and negative space. Content-Aware Fill almost chops it up. Cloning or healing tools could do better to remove the watermark.
- Here is an intense subject centered on a repetitive background. Unfortunately, C-A-F destroyed the picture, assuming it was a repetitive picture.
The above examples show that Content-Aware Fill works best for small patterned simple photos and makes a mess with repetitive complex photos. So, Content-Aware Fill isn’t an absolute watermark killer or remover.
Important Link: Want to know How to Remove Watermarks From Photos? Check out my blog on this topic to learn.
When to Use Content-Aware Fill Photoshop?
Photoshop is like the lamp of magic that provides numerous tools and techniques for photo editing, object move, or removal. The only difficulty is understanding when to use which tool for your image. Well, we are talking about Content Aware Fill in Photoshop now. You should use this Content-Aware Fill in Photoshop when –
- Remove a simple object from a picture.
- The picture contains uniform colors and textures.
- Move an object of a photo to another part or photo.
- Fix the missing pixel matching with the surroundings to make the photo steady and natural.
When you need to execute the above situation smoothly, you can use Content-Aware Fill in Photoshop for satisfactory output. However, Photoshop isn’t a piece of cake for all because of its complicated function. You can reach Cut Out Image for any other photo retouching service to get the best output.
Why Use Content-Aware Fill In Photoshop?
Professional photographers should harbor the essential toolkit and know How To Use Tools For Photography. Photoshop is one of the fundamental tools they need most. Content-Aware Fill is an excellent tool for Photoshop. Let’s know why you should use the Content-Aware Fill-
- It can be a great saver of your tremendous shot ruined by an unwanted object. It is a fantastic tool for removing small objects quickly without manual editing.
- It perfectly touches up damaged photos.
- It helps to move an object from one photo part to another with the correct pixel.
- When you remove an object, the Content-Aware Fill can be an excellent solution to fix the pixel.
- Conveniently, all content-aware tools are in a single workspace, making the photo editing process more speedy.
Solution for Trouble With Content-Aware Fill
While working with the Content-Aware Fill tool, newbies usually need some help with mistakes for which the tool needs to be fixed. Sometimes they make ridiculous mistakes that occur on improper notice. So, before you start working with the Content-Aware Fill tool in Photoshop, learn about those trouble situations and solutions to overcome them. Let’s know them:
Trouble 1- Disable ‘Content-Aware Fill’: Newbies often need help finding the ‘Content-Aware Fill’ option is disabled and grayed out. Therefore, they can’t select the option. It happens when they select an option without object selection.
Solution: Make the object selection first using any selection tool and then go for the ‘Content-Aware Fill’ option.
Trouble 2- Disallowance of the ‘Content-Aware Fill’ tool: It is unusual to have trouble selecting the Content-Aware Fill tool after selecting the object. It might happen when you select the wrong layer.
Solution: Depending on the layer, the solution for such a problem varies. To solve it, check if you are working on a bright object or adjustment layers. In such a case, change the layer.
Problem 3: Blank Preview: It happens that the newbie has outlined the object and selected the ‘Content-Aware Fill’ tool without any problems. But he got a problem with the preview panel that appeared blank or got an error message saying ‘the content could not be filled due to no image data or change layers’ while opening the workplace.
Solution: Change the layer and select a new layer. Select the right-hand box next to the ‘Sample All Layers.’
Final Words
The magic lamp Photoshop constantly develops the ‘Content Aware Fill’ tool for a time-saving, better experience. However, to save time, you should know How to Use Content Aware Fill In Photoshop 2023; otherwise, all developments can’t benefit you. I have clearly described multiple ways of using it. Hopefully, you have learned something. So, try a simple image for the first time and see the result.
Share your experience with us in the comment box. Check out the Blog section to read my other blogs.